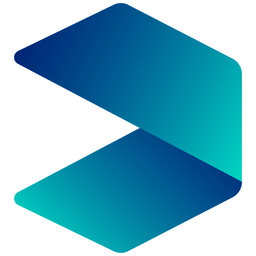Installation
These instructions are for a completely clean installation for a new customer.
It is assumed that
- A full Sage 50 installation has been performed on the client PCs, (or at the very least the Sage ODBC driver installed).
- Microsoft Access 2016 or higher is installed on the client PCs, (or alternatively a Microsoft Access 2016 runtime, or higher, has been installed).
- All users who will need to use the Dayta System have full read/write/execute access the same network folder (even if it is mapped differently on different PCs). If this isn’t the case the Academy’s IT department will probably need to be involved.
Installation should be carried out from one of the client PCs; there should be no need to log directly onto the server.
Create a folder on the local PC called
- C:\DDL
Copy these three files from Dayta to C:\DDL
- AcademySystem32.accdr - This is the 'frontend' program file.
- AdademyDataAcademyName.accdb - This is the 'backend' data file and will have been set up for the specific customet.
- Dayta-arrow.ico
Create a folder on the shared drive also called \DDL. These instructions will assume the shared drive is called \\ServerName\ and therefore the shared folder is \\ServerName\DDL\.
- Move AdademyDataAcademyName.accdb to \\ServerName\DDL\
- Copy AcademySystem32.accdr to \\ServerName\DDL\
- Copy Daya-arrow.ico to \\ServerName\DDL
- Add an ODBC data source added pointing to the Sage data stored on the server.
- Create a Desktop shortcut to C:\DDL\AcademySystem32.accdr
- Right-Click the shortcut, select Properties > Change Icon and then select Daya-arrow.ico from C:\DDL\, click Apply and then OK.
To start the prgram for the first time double click C:\DDL\AcademySystem32.accdr.
The first time this is run it will open a dialog box to enable you to ‘link’ the programs on the PC (in C:\DDL\) to the ‘backend’ on the shared drive (\\ServerName\DDL\). Browse to the shared folder and select “AcademyDataAcademyName.accdb”. The Academy System program should then present a log in screen.
This will create an ini file in C:\DDL\ called AcademySystem32.ini which we will come back to shortly.
The default login is 'Admin' with a password of 'Admin'.
- Open the application and select ‘Settings’ > 'Academies Configuration' and check the following:
- The version of Sage.
- The Sage login and password.
- The Sage data path is correct (it must have 'accdata' at the end).
- The ODBC Name is ‘AcademySage’ (or any other name you used).
- Exit the system
The above will have created the AcademySystem32.ini and will have linked AcademySystem32.accdr to AcademyDataAcademyName.accdb. This can be used to make installation on additional PCs easier and more efficient.
Copy the following from C:\DDL to \\ServerName\DDL
- AcademySystem32.accdr
- AcademySystem32.ini
- The Desktop shortcut
To Install on additional PCs
- On each additional PC, create a folder called C:\DDL
- Add an ODBC data source added pointing to the Sage data stored on the server.
- Copy AcademySystem32.accdr from \\ServerName\DDL\ to C:\DDL\
- Copy AcademySystem32.ini from \\ServerName\DDL\ to C:\DDL\
- Copy Daya-arrow.ico from \\ServerName\DDL\ to C:\DDL\
- Copy the Desktop shortcut from \\ServerName\DDL to the local desktop
Enhanced Installation
It is suggested that the initial installation of a new system follows the above instructions. However, once installed and it has been established that everything is operating successfully, it is further suggested that the client PC installation is changed slightly. The reason for this being that the variation shown below makes upgrading considerably easier and also overcomes situations where the local frontend program has become corrupt.
The following is a script that can be saved on each client PC in C:\DDL as 'CopyStart.cmd'. The Desktop shortcut is then amended to point to this file instead of AcademySystem32.accdr.
:: NOTES:: 2>NUL suppresses the message that the file has been deleted:: >NUL suppresses the message "1 file copied":: START starts Access and closes the cmd window:: The @ before "echo off" suppresses the 'Echo off' message!@echo offDel C:\DDL\AcademySystem32.accdr 2>NULcopy "\\ServerName\DDL\AcademySystem32.accdr" "C:\DDL\AcademySystem32.accdr" >NULcopy "\\ServerName\DDL\AcademySystem32.ini" "C:\DDL\AcademySystem32.ini" >NULSTART MSAccess.exe "C:\DDL\AcademySystem32.accdr" /runtime
::The following is an alternative way of starting the program:::START /I "C:\Program Files (x86)\Microsoft Office\Office16\MSAccess.exe" "C:\DDL\AcademySystem32.accdr"
Using the above, the master AcademySystem32.accdr is copied from the server to the local PC every time Academy System is started.