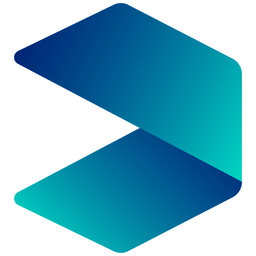Management Reports
The management reports can be accessed by selecting the ‘Management Reports’ tab on the toolbar.
Management reports are designed to give varying degrees of detail from a high-level overview of the academy’s income and expenditure compared with budget, down to a more detailed transaction level analysis with intermediate level reports.
General Options
A number of options are offered when running the reports; these options vary by report, but the general options are described here:
Excel
A number of reports can be exported to Excel. The exported data is NOT intended for presentation, but as a means of further analysis by the finance department, or to form the basis of alternative presentations (e.g. Excel dashboards).
To export the report data to Excel, click the Excel button on the report criteria form. A form will be overlaid requesting the location where the Excel file should be saved.

To select the location, click the ‘Ellipsis’ button to the right of the ‘Excel Export Path’ box and browse to the desired location, or alternatively, type in the location (the system will remember the location on a computer by computer basis). Once selected click the ‘Export’ button to start the export.
NOTE: If this particular report has already been saved in this location, it will be overwritten!
Once departmental email addresses have been added, clicking the ‘Email’ button on the report criteria forms, where applicable, will create a pdf of the report and attach it to an email. The email will open using Outlook, where the user can decide whether to send it or delete it.
Reports can only be created where an email address has already been entered for a department, i.e. the email address cannot be entered ‘on the fly’, and the report selection criteria includes the relevant departments.
Suppress Report References
Most reports offer the option of suppressing references. When selected, (by ticking the checkbox) this means that any references, such as department numbers, nominal account references, etc., are not shown. For high-level audiences for the reports, where references are more of a distraction than help, this produces a cleaner looking report. For internal, finance department use, references can be quite helpful in checking or cross-checking data in the report and should therefore be shown by un-ticking this option.
Income as positive or negative
Some reports offer the option of showing ‘income as positive and expenditure as negative’ or vice versa. This choice is a matter of ‘taste’ – some report users get confused by the normal accounting convention of showing credits (income) as negative, so the option to reverse the sign is available. Once a convention has been established it is best to remain consistent!
Print Report Totals
The reason this option is available is that some reports are designed to be distributed on a department by department basis. As a result, each department starts on a new page. To avoid the last department getting a total for all the selected departments no total is normally shown. However, on occasion it might be helpful to have a total produced, for example when cross-checking the report to, say, Sage. To add a total to the report, tick the ‘Print Report Totals’ checkbox; a report total will be printed on a separate page at the end of the report.
Using Departments as Schools
Where the option to use departments as schools has been selected on the Academies Configuration form, an additional section will be displayed on most management report selection criteria forms. This additional section allows you to define how you would like the schools to be reported.

Depending on user permissions, the 'Select School' will either be pre-populated with a single school (in which case the other options will be greyed out), or will allow the user to select a specific school or all by leaving the drop-down box blank.
If the 'Select School' has been left blank, the user can then decide whether to show the schools separately (i.e. School will be the first sort sequence), or to have the report sorted by department category, for example.
If the option to show schools separately is chosen, the final choice is whether to start each school on a new page. This is helpful if the reports are to be distributed by school.
Include Capital Expenditure
Most budget monitoring type reports include the option to 'Include Capital Expenditure'; this is explained fully in Capital Expenditure. To include capital expenditure, tick the selection checkbox.