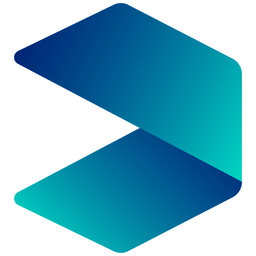Requisitions Setup - Members of Staff
All members of staff who can make a request to purchase goods or services must be added to ‘Members of Staff’ in the Settings > System Settings group before making these additional settings for requisitions.
To add the additional information required to members of staff using Purchase Requisitions, select:
Settings > Requisition Settings > Members of Staff

Select the member of staff from the drop-down list. To update their Email Address and the options in the ‘Purchase Requisitions’ box select ‘Update’. Each of the options is explained below:
Email Address
This is only used to send requests and reminders to authorisers for them to authorise requisitions.
Can Login?
Whether or not the member of staff can login. It is not essential that a member of staff can login if requisitions are being entered by Finance Department staff, but they will obviously need to be able to login to enter or authorise requisitions and/or check budgets.
Can Request?
Tick to allow the member of staff to make a requisition. (This is not dependent on them being able to login.)
Can Enter Requests for Others
Tick to allow this member of staff to enter requisitions for other members of staff. This can be useful if, for example, in a small school the requisitions are entered by a member of the finance department on behalf of all members of staff before being authorised by a different member of staff.
Can Authorise?
Tick to allow the member of staff to authorise purchase requisitions made by other members of staff.
If ‘Use Authoriser by Department’ has been selected the member of staff will also need to be entered using the ‘Staff Authority Limits’ form.
Can View Budgets?
It is possible to grant members of staff access to Purchase Requisitions, but you do not want them to be able to see spend to date and budget information, for example if they are only required to make requests. If you wish to deny permission to view budgets, do not tick this option. Note that any user who is an Authoriser must be allowed to view budgets.
Order Limit
If ‘Can Authorise’ has been ticked, but ‘Use Authoriser by Department’ has not been selected, enter the authorisation limit for the member of staff here.
If ‘Restrict to Department’ is not selected, enter the requisition limit for the member of staff.
Should ‘Use Authoriser by Department’ and ‘Restrict to Department’ both be un-ticked, then the Order Limit acts as both the limit for both requisitions and authorisations.
Enquiry Only?
By selecting this option, the member of staff will only have access to ‘Budget Checking’. (They will obviously need a User ID and Password.)
A member of staff can be set to ‘Can Request’ and ‘Enquiry Only’. If this combination is selected a different member of staff will need to enter the Purchase Requisition; this could be the situation where purchase requisitions are entered by Finance staff but access to budget checking is required for non-Finance staff.
If ‘Enquiry Only’ is selected it makes sense to set ‘Restrict to Department’ to ticked otherwise the member of staff will be able to view all departments financial positions.
Can Add Products?
When entering a purchase requisition, one of the capabilities of the system is to add products to Sage. However, this is only available to users who have Sage installed on their PC. It is suggested that this option is only selected for Finance Department users.
Restrict to Department
We recommend ticking this option for most members of staff other than Finance department staff. By restricting users to particular departments, it means there is less likelihood that errors are made during data entry; it also means that if members of staff can login they will not be able to make budget checking enquiries for departments they are not associated with.
Details of which departments the member of staff has access to is entered in the lower part of the form, by saving any amendments in the top part, and then clicking the ‘Restrict by Department’ button.
Can Receive Goods?
Tick if you want to permit the member of staff to record goods received against requisitions. (Note that this does not post the goods received data to Sage.)
All the above information for a particular member of staff applies to all the academies they have access to, as entered in ‘Members of Staff’ in Academy Reports maintenance. In the lower part of the form members of staff can be restricted to particular departments for the currently logged in academy.
To restrict a member of staff to one or more departments, and set a requisition limit per department, select the member of staff from the drop-down list at the top of the form and click the ‘Restrict by Department’ button.
Select the required departments from the drop-down department list and enter an appropriate ‘Order Limit’; this must be greater than £0. This will be the warning level above which a warning will be displayed when requisitions for this user, for this academy, are authorised. The authoriser may override this limit if they consider it acceptable.