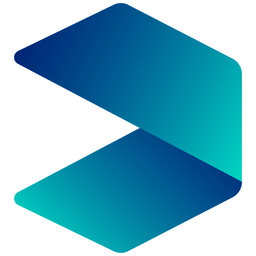Recording Purchase Requisitions
Purchase Requisitions > Requisitions > Purchase Requisitions

Depending on whether, or not, there are unauthorised requisitions waiting to be authorised, you may see data. In the example shown above there are no unauthorised requisitions.
To add a new requisition, click the ‘New’ button located at the foot of the screen.
Select the supplier; this can be done in a number of ways:
- Click the left drop-down next to Supplier to choose the Supplier Code
- Start typing the Supplier Code in the left drop-down next to Supplier
- Click the right drop-down next to Supplier to choose the Supplier Name
- Start typing the Supplier Name in the right drop-down next to Supplier
Once the correct supplier has been selected, press the <tab> key to move to the ‘Supplier Address’. This can be edited if required.
If required, select a ‘Delivery Address’ from the drop-down list (these are set by the system administrator), or manually type an address. Any text entered here will appear in the ‘Deliver to’ box on the printed purchase order.
Move to the ‘Requested by’ drop-down and select the member of staff who has requested the goods or service. Again, you can select by clicking the drop-down or by typing the name of the person. If you are logged in as a member of staff that cannot enter requisitions on behalf of other users, your name will be automatically entered in 'Requested by' and cannot be changed. (See Requisitions Setup - Members of Staff for more information.)
The requested ‘On’ date will default to the current date, but can be changed if necessary. (Note that the date can be entered as ddmmyy, without the separators, or 01/09/18; in both cases do not enter the century part of the date.)
The ‘Nominal Account’ will have been defaulted from the Supplier record in Sage (if present), but can be changed if required. The order lines will default to the nominal code shown/entered here. Alternatively it can be left blank for more flexibility when entering order lines.
The ‘Dept’ will have been defaulted from the Requestor’s record, if present. It can be changed if required. It can also be deleted if the 'Requested by' can enter requisitions for a number of departments.
The ‘VAT Code’ will have been defaulted from the Supplier record in Sage (if present), but can be changed if required.
Click ‘Save’ to save the Requisition ‘header’ details. As you do so it will be given the next Requisition Number. If you want to abandon the requisition, click ‘Cancel’.

To enter requisition lines, click the ‘Add/Edit Lines’ button (this happens automatically as you save the header).
- The cursor will move to the ‘Product Code’; enter a product code, or select from the drop-down list. (Depending on how your permissions have been set up, you can add a new product by clicking on the ‘pencil’ button.)
M
Message. This allows you to add a message to what will be the purchase order, such as ‘Please deliver between 8:30 and 15:30 only’
S1
Special Product – Taxable. This allows you to add your own description for a product (as opposed to using one already recorded in Sage), which will default to VAT code T1 (currently 20%). The VAT code can be amended if necessary.
S2
Special Product – Non-taxable. As for S1, but defaults to VAT code T2 (currently 0%). The VAT code can be amended if necessary.
S3
Special Service – Taxable. This is used where a long description is required on the purchase order, for example when giving instructions for a service provider such as a plumber. This will default to VAT code T1, but can be amended.
- If a special product code was selected (S1, S2 or S3), you can enter the supplier’s product code (so that it prints on the purchase order) by clicking the ‘right arrow’ button to the left of the Description.

- Click the <tab> key to move to the ‘Description’. If a standard product code was selected the description will be displayed, but can be changed if required. If a special product code was selected, e.g. S1, enter the description of the goods required. By clicking in the ‘arrow’ button to the right of the Description an additional screen will pop-up allowing additional comments to be entered (for standard products) or a full description of the services in the case of the special service product code, S3.
- Click <tab> to move to the ‘Nominal’ code. This will default to the Nominal Account in the header section, but can be changed if required.
- Click <tab> to move to the ‘Dept’ code. This will default to the Department in the header section, but can be changed if required. (The 'Nominal' and 'Dept' columns are swapped around if you are defining Funds in the Academy System, as opposed to Sage.)
- Click <tab> to move to the ‘Fund’ code. This will default to the default Fund as set up by the system administrator, but can be changed if required. (This step does not apply if you are defining Funds in the Academy System, as opposed to Sage.)
- Click <tab> to move to the ‘Quantity’ and enter the quantity required.
- Click <tab> to move to the ‘Unit Price’ and enter the unit price of the goods or service.
- Click <tab> to move to the ‘Disc %’. If you are entitled to a discount for this product, enter the discount percentage.
- Click <tab> to move to the ‘VAT Code’ (VC). This will default to the VAT Code in the header section, but can be changed if required.
- Click <tab>; the ‘Net’, ‘VAT’ and ‘Total’ will be calculated (and cannot be amended) and the cursor will move to ‘Required by’. Enter a date if necessary.
- If you enter a ‘Required by’ date in the following financial year this order line will be excluded from the current year’s ‘commitment’ on the Budget Monitoring reports.

Enter any additional order lines as necessary. When all order lines have been entered click the ‘Save’ button.
(Hint: If you accidently move to a new line and start entering data that you don’t want to save, click the arrow/chevron in the left-hand margin, and press the Delete key on your keyboard; you will see a warning about deleting a row and will be asked for confirmation.)
To update the header section, if required, click the ‘Update’ button, make your amendments and click ‘Save’.
To add or update any order lines click the ‘Add/Edit Lines’ button, make your amendments and click ‘Save’.
To print a copy of the requisition, click the ‘Print’ button.
If the system is set up to use ‘Authoriser by Department’ you can email a copy of the requisition to those members of staff who can authorise requisitions for the department(s) on the requisition by clicking the ‘Email’ button. An email will be created for every authoriser for the department, which can either be sent or discarded.
Before a requisition has been authorised it can be rejected, (for example if the requestor changes their mind!). To reject a requisition, click the ‘Reject’ button; you will be asked for confirmation and for a reason before the requisition is marked as rejected – the fact that it was rejected and the reason for doing so will be available on the audit trail.
Related topics: